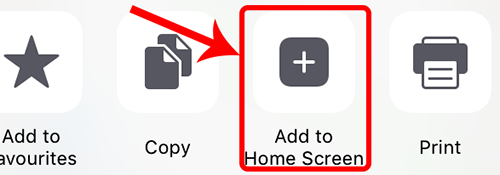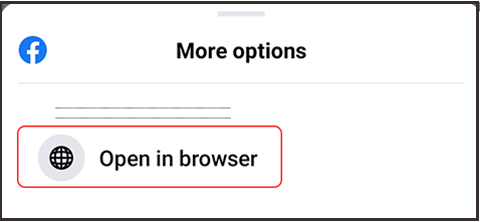Make sure location services enabled for the device.

Locate Me
Tap Location icon on map. If you receive a Geolocation error – scroll down for instructions on how to resolve.)A Blue dot appears and the map centres on your location.
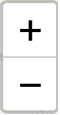
Zoom
Zoom in and out with buttons or pinch-zoom with fingers on map area. Use finger to pan around map area. If location blue dot is on, the map will always centre at your location. Turn off location blue dot if you just want to pan to other areas.

Mark Position
With Location enabled, zoom in to blue dot – Tap Car icon at bottom left of map.A Marker will be placed at your location and remain fixed there. Navigate back to that location as needed

Layers
Use the Layers menu at top right of map to switch on and off different layers.

Markers
Each Map Marker contains an information page with a list of Exhibitors in that area, including Row and Stand number. Tap the pop-up to open the information page.

Search
Search Function Use the Layers menu to switch off the Map Markers, this shows the search result more clearly on the map. Tap the Search icon and begin typing the Exhibitor you want, then select from the drop-down menu. The map will zoom to a blue circle which marks the area where that Exhibitor is located. If the map zooms back to your blue dot then zoom out until both are visible.
Geolocation Error
Geolocation error: User Denied Geolocation
To resolve this on iPhone

Tap Settings on home screen.

Scroll down and tap Privacy.

Tap Location services and ensure it is ON.

Scroll down and tap Safari Websites.Tap "While Using the App" option
To resolve on Android
Geolocation error: User Denied Geolocation

Tap Settings on home screen

Scroll down and tap Location.Ensure it is ON





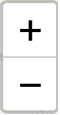




 Tap Settings on home screen.
Tap Settings on home screen.
 Tap Settings on home screen
Tap Settings on home screen